How to upload and manage images, videos, and files.
Adding Images within Content
To add images into the content, whether posts or pages, click on “Add Media” and select the desired image.

You can align the image to the left, right, center, or no alignment. You can also resize the image to a custom size by dragging the white boxes on the corners of the image.

To add a caption, click on the pencil icon called “Edit” to view and further edit the Image Details.

Click on “update” to save your changes.

Adding Image Galleries
You can also add galleries of images. Galleries are groups of images that open in a cool “lightbox” for viewing. After selecting “Add Media” in the editor, choose “Create Gallery” in the upper left:

You can choose the gallery style:

Then it will look something like this:
Adding Videos in Content
While you can upload videos directly to your site, they must be relatively small (under 32 Mb in size). Therefore, it is recommended that you use a video service, such as YouTube, to host your video instead. Once you have uploaded the video to an external service, you can embed the video on a page or post.
YouTube
You can easily embed a YouTube video on your page by simple pasting in the video’s URL to the editor:

The editor will automatically turn it into an embedded video:
For more advanced control of how the video is embedded, you can use a custom shortcode embed. See the WordPress documentation on YouTube embeds.
Adding Images within Content
To add images into the content, whether posts or pages, click on the “+” button to add an image block and select the desired image.

You can align the image to the left, right, center, or no alignment. You can also resize the image to a custom size by dragging the white boxes on the corners of the image.
To add a caption, click on the pencil icon called “Edit image” to view and further edit the Image Details. Remember to click “update” to save your changes.

Adding Image Galleries
You can also add galleries of images. Galleries are groups of images that open in a cool “lightbox” for viewing. Select the “Gallery” block in the editor. Select the photos you would like to use and choose “Create a New Gallery” on the bottom right.

The gallery will appear and you will be able to edit the gallery settings in the panel on the right.

Adding Videos in Content
While you can upload videos directly to your site, they must be relatively small (under 32 Mb in size). Therefore, it is recommended that you use a video service, such as YouTube, to host your video instead. Once you have uploaded the video to an external service, you can embed the video on a page or post.
YouTube
Begin by adding the “Video” block.

You can easily embed a YouTube video on your page by simple pasting in the video’s URL to the editor. The editor will automatically turn it into an embedded video:

You can edit the video’s settings in the panel on the right.

For more advanced control of how the video is embedded, you can use a custom shortcode embed. See the WordPress documentation on YouTube embeds.
Adding Other Media Types
You can add quite a few other types of media, including audio and presentations, to your site. See the list and instructions here.
Managing Uploaded Media
You can add, remove, view, and edit, any uploaded files by clicking on the “Media” menu on the left side of the admin console.

Adding a Contact Form or Contact Information
You can use the Contact Info widget or use Qualtrics to include a form for contact information.
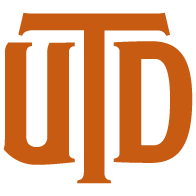



You must be logged in to post a comment.